ТОП-5 программ для стабилизации видео на компьютер
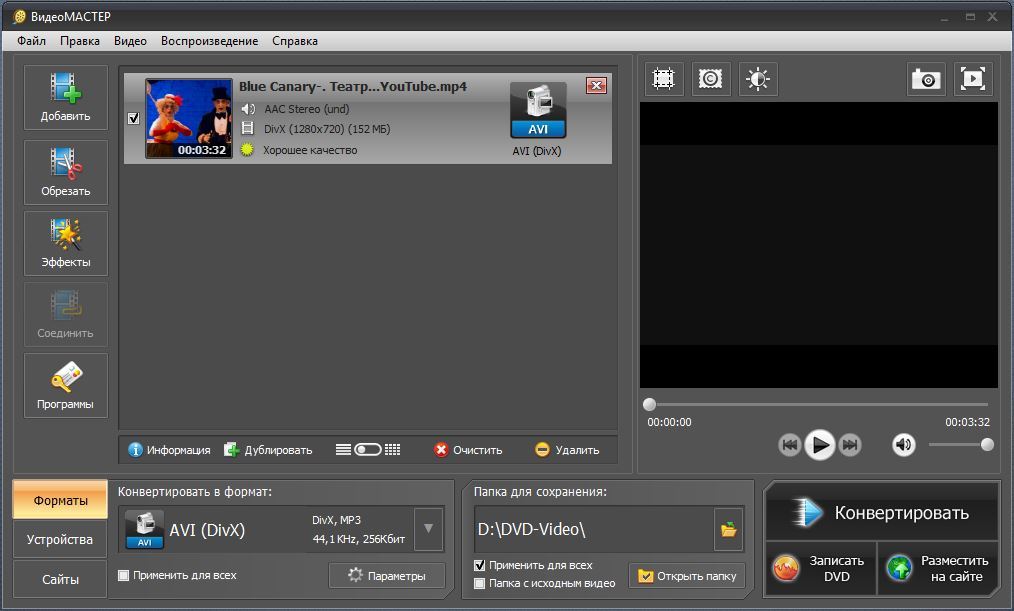
При неудачных условиях видеосъемки, например, сильном ветре или быстрой ходьбе, на готовом видеоклипе часто появляется дрожание. Предотвратить это можно несколькими способами: перед съемкой, во время записи либо в постобработке. Для пост-продакшн потребуется программа для стабилизации видео либо можно использовать онлайн сервис вроде редактора в ютубе. Однако интернет-площадки обычно накладывают ограничения на размер файла.
Чтобы предотвратить дрожание, понадобится закрепить камеру на штативе либо использовать технику со встроенным стабилизатором. Существует два типа стабилизации: оптическая – с помощью набора линз внутри объектива, и цифровая (она же электронная) – расположенная в процессоре устройства. Однако такая техника стоит дорого, а результат не гарантирован. Поэтому лучше использовать программную стабилизацию на компьютере. О том, какой софт поможет с этим справиться, мы и расскажем в этой статье.
ВидеоМАСТЕР
Видеоконвертер ВидеоМАСТЕР отличается удобным управлением, а благодаря большому количеству инструментов обработки может использоваться как полноценный видеоредактор. Среди многочисленных функций есть также исправление дрожащего видео. Функция действует в автоматическом режиме, пользователю нужно лишь подобрать параметры.
Создание проекта
Для начала потребуется скачать приложение и установить на компьютер. Установка запускается двойным щелчком по скачанному файлу. После этого запустите софт и загрузите видеофайлы, кликнув по кнопке «Добавить» в левой колонке.
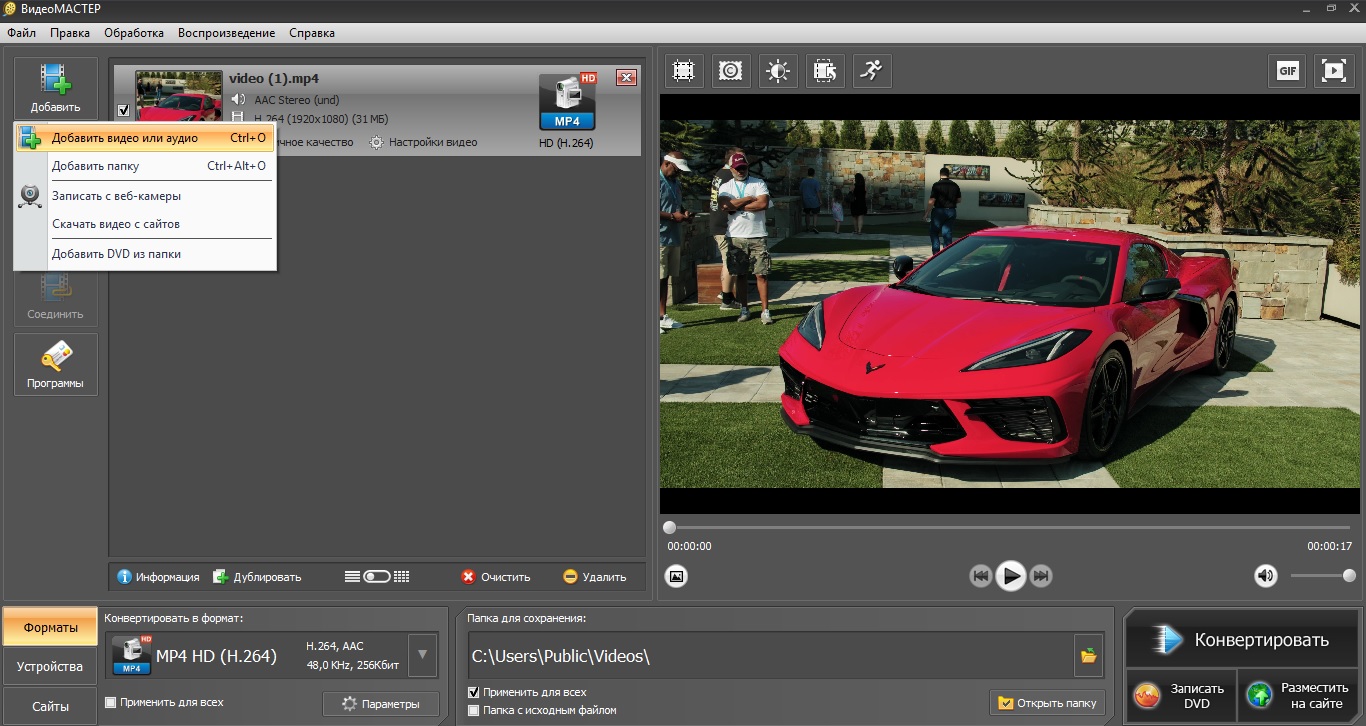
Стабилизация
Выберите инструмент «Эффекты» в боковой панели и перейдите во вкладку «Улучшение». Найдите строчку «Стабилизировать изображение». В окне параметров раскройте список «Фильтр стабилизации» и выберите режим: ускоренная, оптимальная или профессиональная. Подождите, пока программа обработает картинку, и нажмите «Применить».
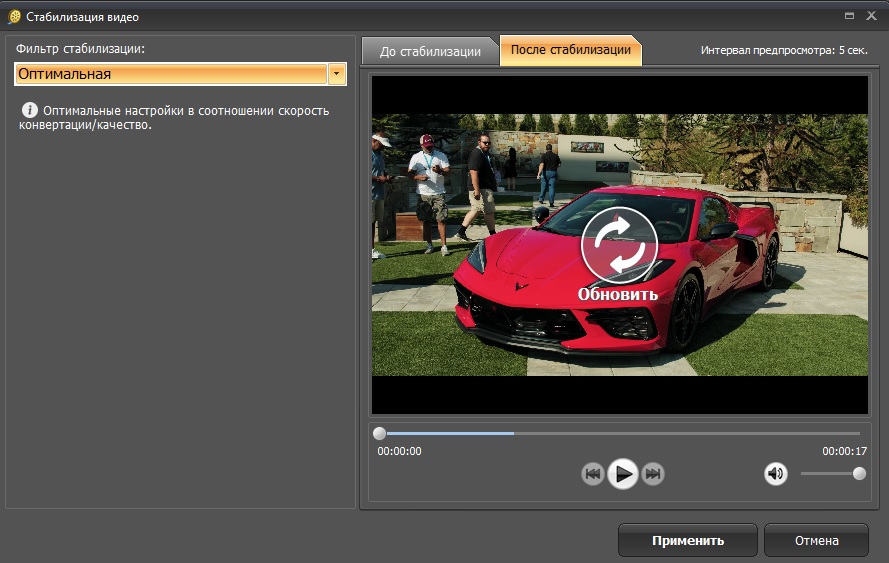
Экспорт
Осталось лишь выбрать расширение файла. Для этого раскройте меню «Форматы», которое находится в левом нижнем углу. Подберите вариант и запустите обработку кнопкой «Конвертировать».
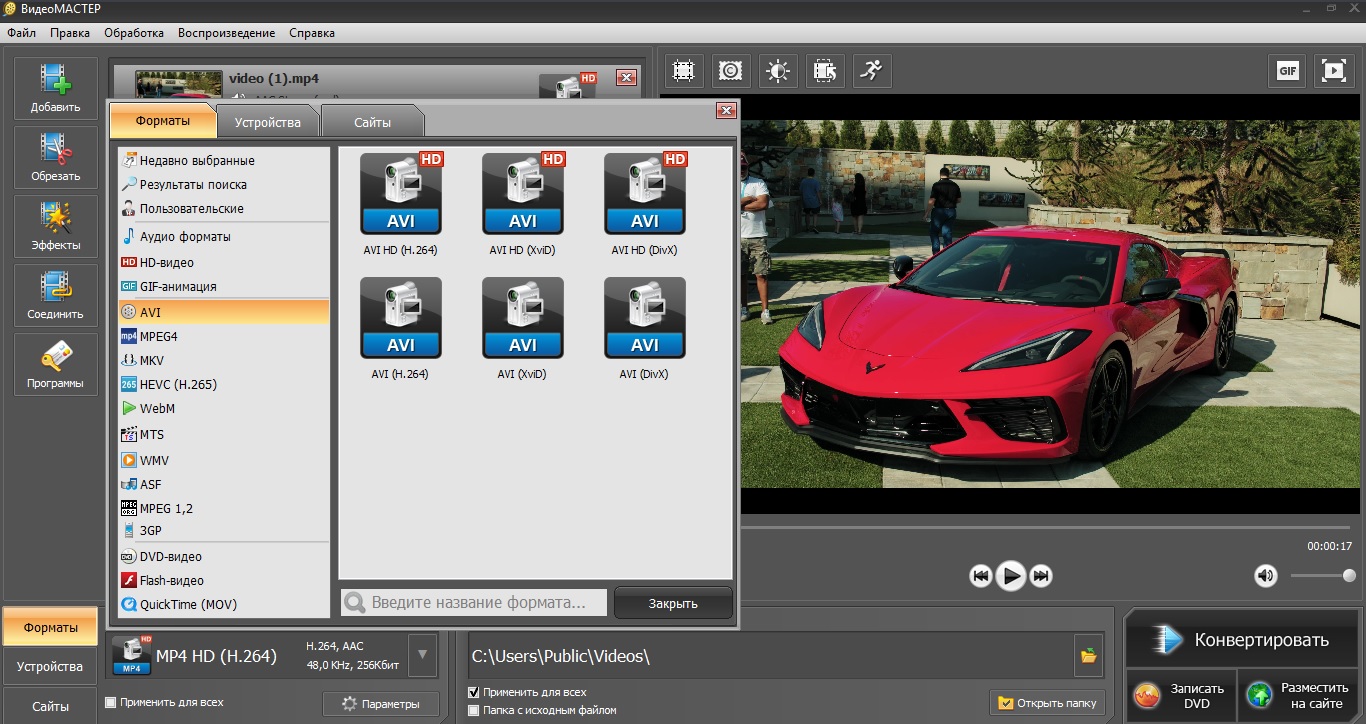
Как видите, этот вариант не отнимает много времени и пригодится и новичкам, и профессионалам. В итоге вы получите качественную картинку без дрожания в кадре с минимумом усилий. Но это не единственная полезная функция программы. Также с его помощью можно:
- Обработать звук, заменить аудиодорожку и провести озвучку;
- Применить автоматические улучшение яркости и контраста;
- Обрезать клип, вырезать фрагменты из видео или разбить на части;
- Наложить на кадр текст, водяной знак, графику, встроить субтитры;
- Кадрирование изображение, повернуть на любой угол, отразить и перевернуть;
- Замедлить или увеличить скорость воспроизведения;
- Сохранить скриншот или GIF-анимацию;
- Объединять неограниченное количество файлов разного формата и многое другое.
Особо следует отметить, что ВидеоМАСТЕР дает очень слабую нагрузку на систему и быстро работает даже на слабых ноутбуках с любой сборкой Windows.
Adobe Premiere Pro
Adobe Premiere Pro предлагает настолько широкие функции, что, кажется, для этой программы нет ничего невозможного. В видеоредакторе можно проводить подробную цветокоррекцию, добавлять неограниченное количество дорожек и слоев, работать с файлами SuperHD, 4K, а также 3D и 360. Стабилизация видео – лишь одна из многих ее функций.
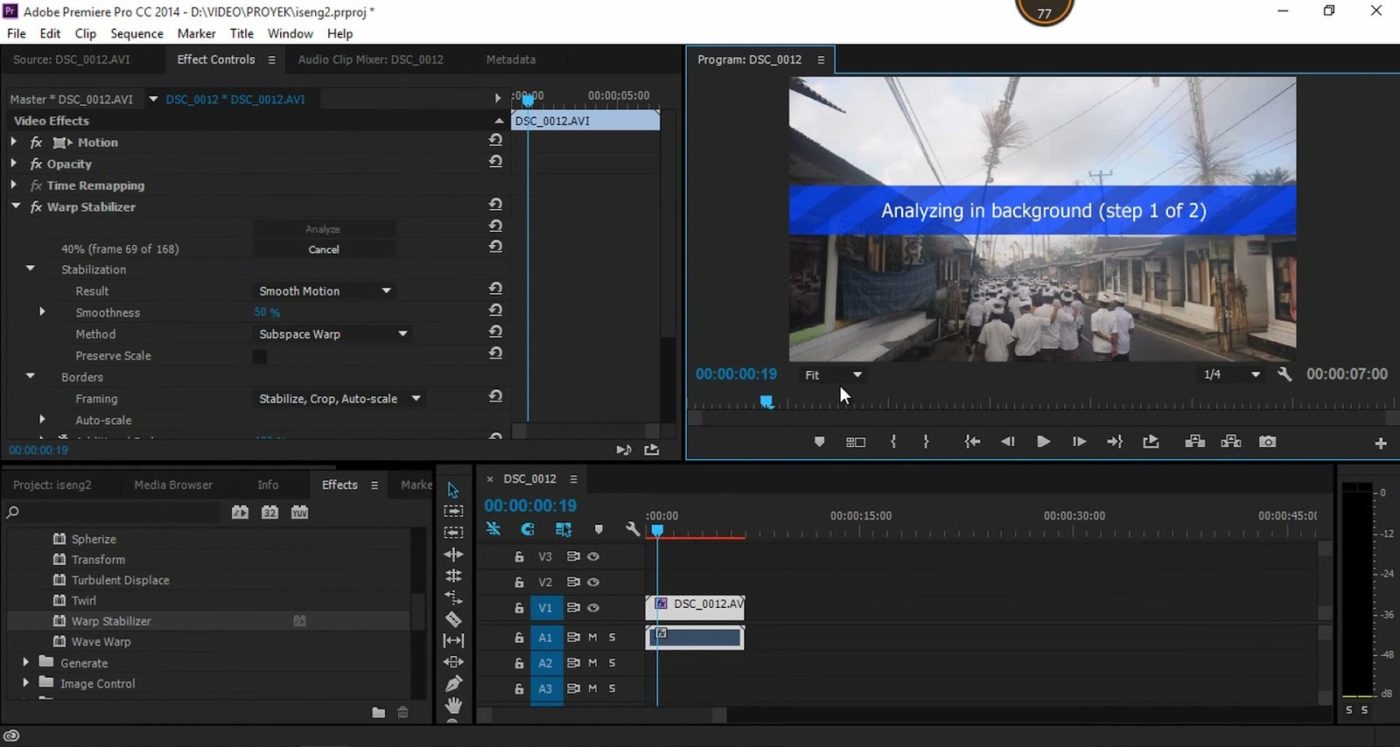
- Запустите программу и добавьте видеофайлы для обработки. Для исправления тряски в Premiere нужно включить плагин под названием Warp Stabilizer. Чтобы найти его, во вкладке эффектов введите название в строку поиска.
- Перетяните пресет на видеоролик. Стабилизация начнется в автоматическом режиме и может занять много времени даже у коротких роликов.
- Когда эффект применится, синяя полоска окрасится в оранжевый цвет. После этого вы можете сохранять видеоролик на компьютер.
Этот метод довольно прост и подходит и для новичков, и для опытных монтажеров, так как можно дополнительно установить параметры стабилизации. Минусом в этом случае становится высокая нагрузка на ЦПУ и видеокарту, а также стоимость адоб премьер. За каждый месяц владения программой вам придется платить 1 622 рубля.
After Effects
Adobe After Effects широко используется для создания анимации и анимированных титров для видеороликов, но на этом его функции не ограничиваются. Программа является полноценным видеоредактором, в котором можно провести продвинутую обработку фильмов. Убрать дрожание здесь можно с помощью встроенного плагина.
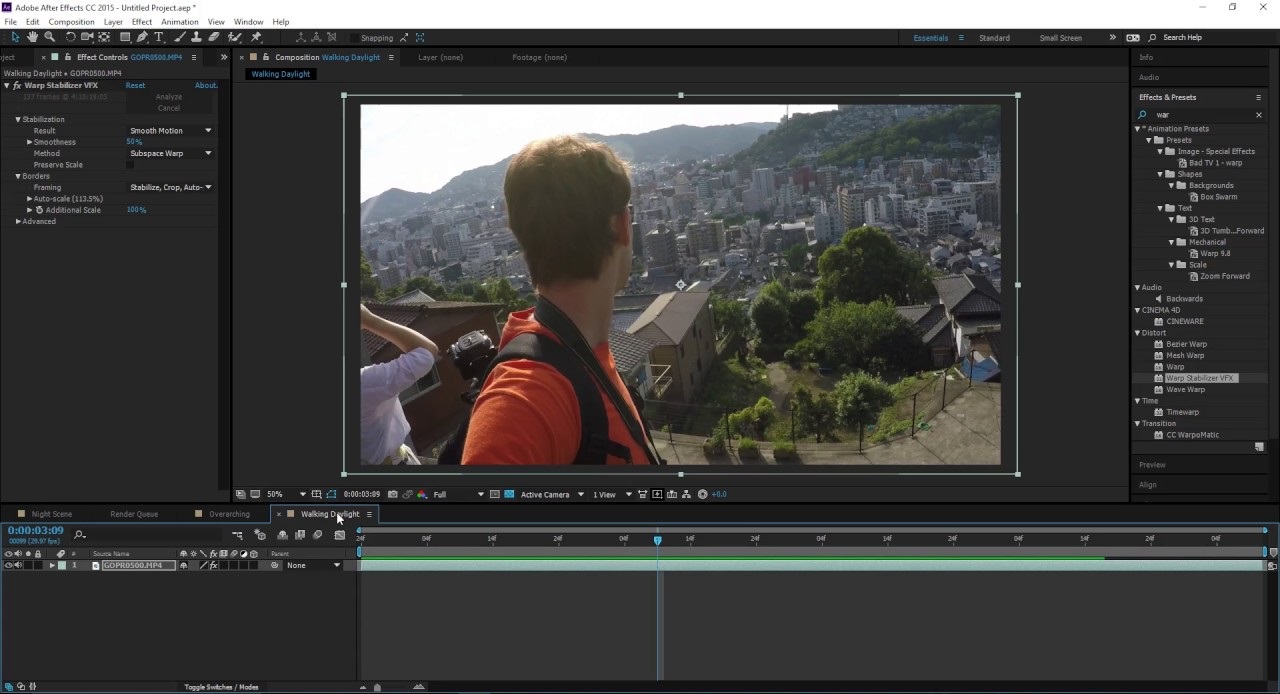
- Откройте приложение и создайте новый проект. Загрузите видеозапись, которую нужно исправить.
- Перетяните ролик во вкладку «Композиция» - она обычно в нижней части программы.
- В разделе «Эффекты и шаблоны» и найдите «Стабилизатор деформации VFX» (Warp Stabilizer VFX в английском версии). Перетяните пресет на видеоролик.
- Процесс стабилизации визуально такой же, как в Premiere: шкала голубого цвета окрасится в оранжевый цвет после завершения.
В большинстве случае качественный результат можно получить даже с настройками по умолчанию. Однако интерфейс After Effects чрезвычайно сложный и запутанный даже для продуктов Adobe. Это станет большим минусом для начинающих пользователей.
Movavi Video Editor
Достаточно простой редактор от компании Movavi, в котором, в том числе, присутствуют инструменты для автоматического улучшения. Movavi Video Editor переведен на русский язык, интерфейс программы простой и понятный, так что даже новичок сможет быстро освоиться с ее функциями.
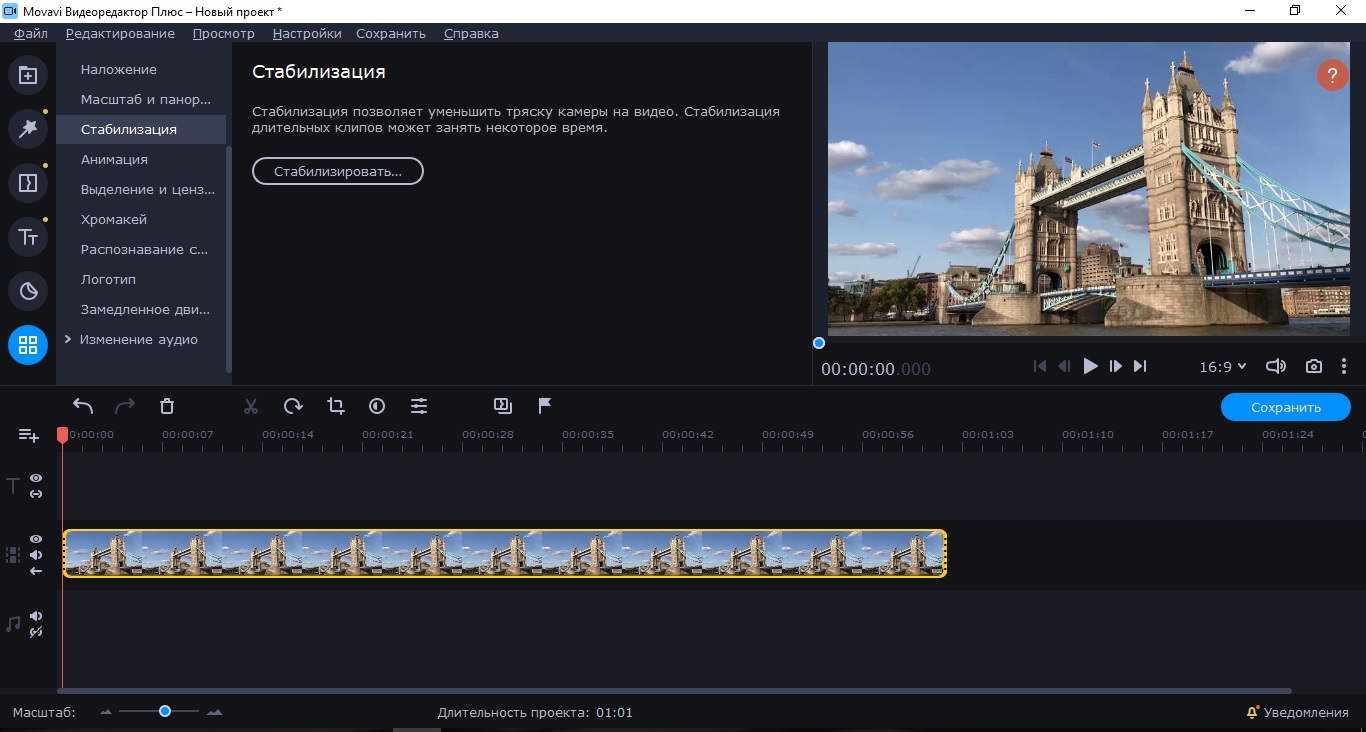
- Откройте софт и загрузите видеозапись, кликнув по кнопке «Добавить файлы». Перетащите клип на монтажную шкалу.
- Щелкните по нему правой кнопкой мыши и в контекстном меню выберите пункт «Стабилизация».
- В новом окне нажмите «Стабилизировать» и отредактируйте настройки. Снова нажмите «Стабилизировать».
- Дождитесь окончания процесса, и сохраните ролик.
Стоит отметить, что Мовави обладает базовыми функциями (монтаж, нарезка, эффекты), однако показал довольно высокую нагрузку на ЦПУ и несколько раз скидывался на ноутбуке. Все это дает право слегка усомниться в том, что его стоимость оправдывает соотношение цена/качество.
Windows Movie Maker
Этот простой редактор по умолчанию вошел в сборку Windows XP и позже был заменен более расширенной версий «Киностудия Live». После этого ПО был снят с разработки, но до сих пор пользуется популярностью среди пользователей-новичков. Объясняется это тем, что приложение бесплатное и не требует установки (для пользователей Windows 7 и 8).
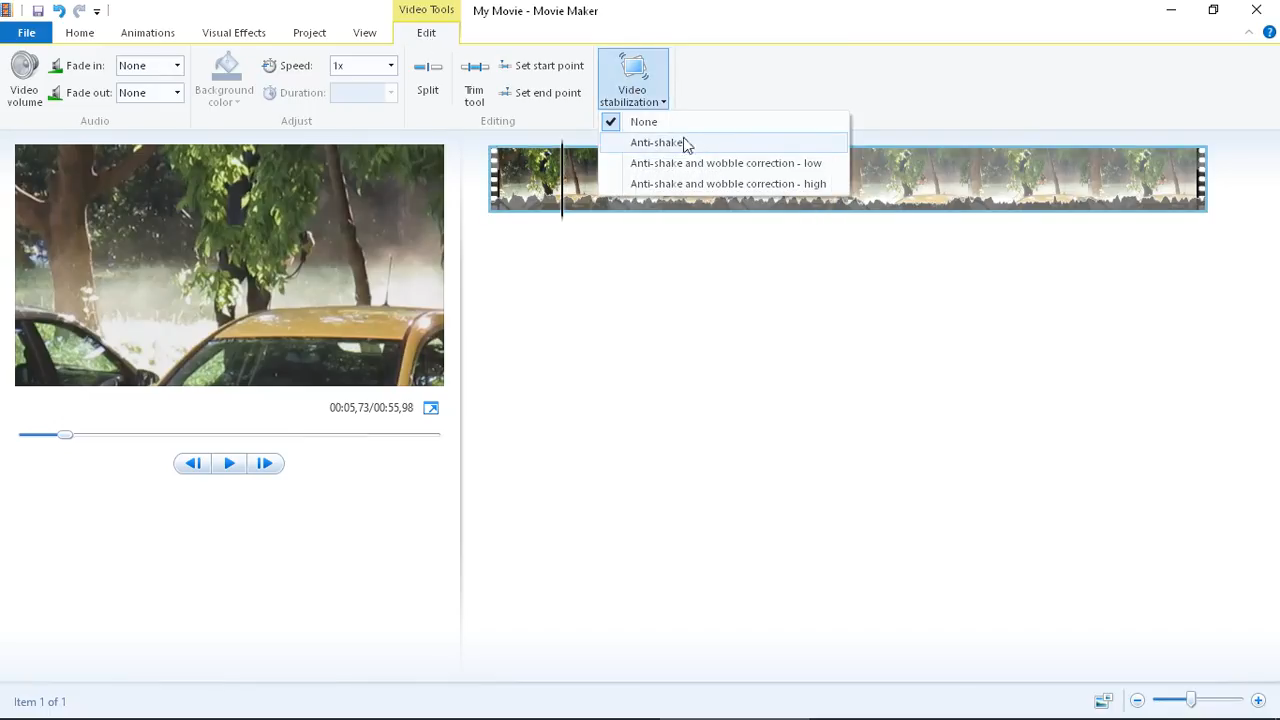
- Запустите Movie Maker и в верхней панели найдите кнопку «Добавить видео или фото».
- Выделите файл и найдите на панели инструментов функцию «стабилизация видео»
- Выбери вариант: «Антитряска» или «Антитряска и исправление смазывания» на низком или высоком уровне.
- Редактор автоматически обработает ролик.
Стоит отметить, что функция удаления тряски доступна только в версии Киностудия Live в Windows 8. В целом вариант хорош для пользователей этой ОС, но редактор настолько базовый, что даже не умеет открывать mp4 и сохраняет только в формат WMV.
Заключение
Исправление дрожания – один из самых распространенных видов видеомонтажа, особенно если нужно обработать экшн клип, снятый с телефона. Как стабилизировать видео — зависит от вашей степени знаний и мощности компьютера. Если вы только начинаете в видеомонтаже или работаете на слабом устройстве, лучше отказаться от тяжелого софта вроде Adobe или DaVinci Resolve. С другой стороны, базовые редакторы наподобие Movie Maker редко качественно справляются с такими задачами. Поэтому в данном случае лучшим выбором становится ВидеоМАСТЕР. Он простой в работе, не нагружает ПК и быстро справляется с проблемой. Испробовать функционал видеоредактора можно бесплатно, скачав с официального сайта разработчиков.