Как записать видео с экрана на ПК и смартфоне
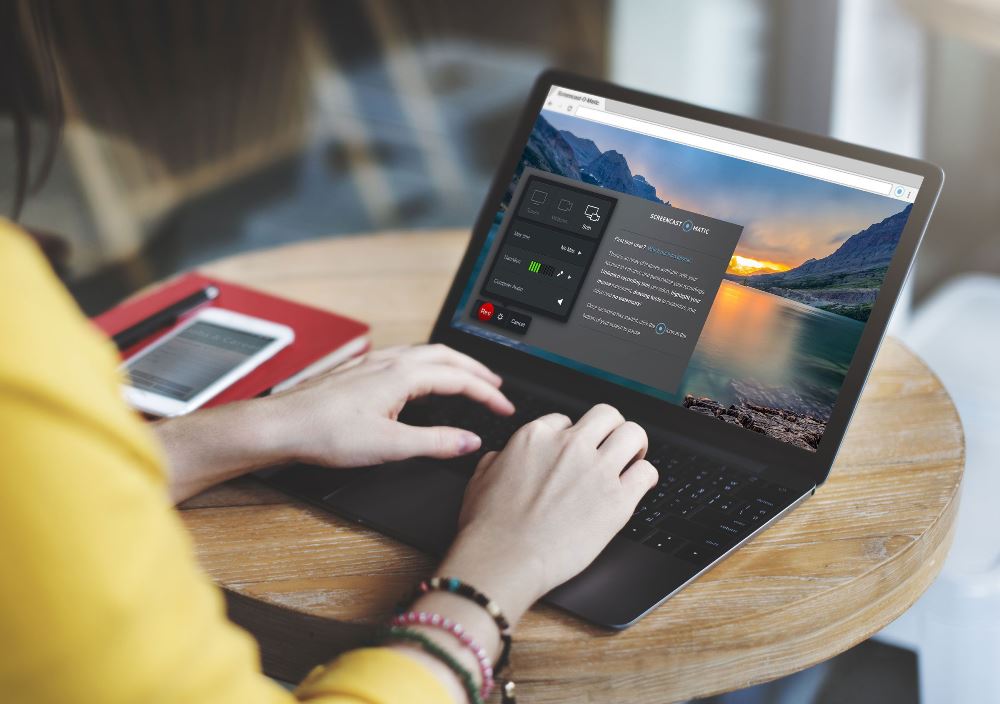
Хотите записать скринкаст с монитора компьютера или экрана мобильного устройства? Это может потребоваться для создания вебинара, онлайн-курса, прохождения игры, сториз в Инстаграм или видео на YouTube. Воспользуйтесь программой на ПК или приложениями на Андроид и Айфон. Запись видеоролика не займет много времени и не требует специальных навыков. В этой статье мы расскажем, как снимать видео с экрана с помощью простого программного обеспечения.
Как снимать в Экранной Камере
Все действия, происходящие на экране компьютера, можно записать с помощью программы Экранная Камера. Она предлагает простой инструмент захвата и встроенный редактор для качественного оформления ролика. Софт имеет удобный интерфейс на русском языке и подходит даже начинающим пользователям.
Возможности и преимущества приложения:
- Экранная Камера работает на всех версиях Windows: 10/8/8.1/7 и XP.
- Вы можете зафиксировать любые действия на экране: например, онлайн-трансляцию, прохождение игры, работу в софте.
- Настройка области захвата: можно записать все действия полностью, выбрать окно конкретного программного обеспечения или изменить участок вручную.
- Встроенный видеоредактор для улучшения качества материала: вы можете обрезать лишние фрагменты, создать вступительную заставку и титры, дополнить ролик фоновой музыкой из коллекции софта или с компьютера.
- Захват голоса с помощью микрофона и фиксация звуков операционной системы.
- Экспорт результата во всех популярных форматах с возможностью настроить параметры сохранения и качества.
- Подготовка клипа для публикации в интернете: Ютуб, ВКонтакте, Яндекс.Видео.
- Перенос видеоконтента на DVD-диск и создание интерактивного меню.
Чтобы захватить экран, необходимо выполнить несколько простых действий:
1. Установите программное обеспечение на ПК. Скачайте софт бесплатно с сайта: https://screencam.ru. Запустите установочный файл и пройдите стандартный этапы инсталляции.
2. Запустите приложение с помощью ярлыка на рабочем столе. Кликните «Запись экрана», настройте область захвата и укажите источник для фиксации звука и голоса. После внесения всех изменений нажмите «Записать». Захват монитора начнется через 5 секунд. Чтобы его остановить, необходимо воспользоваться окном софта или нажать F10.
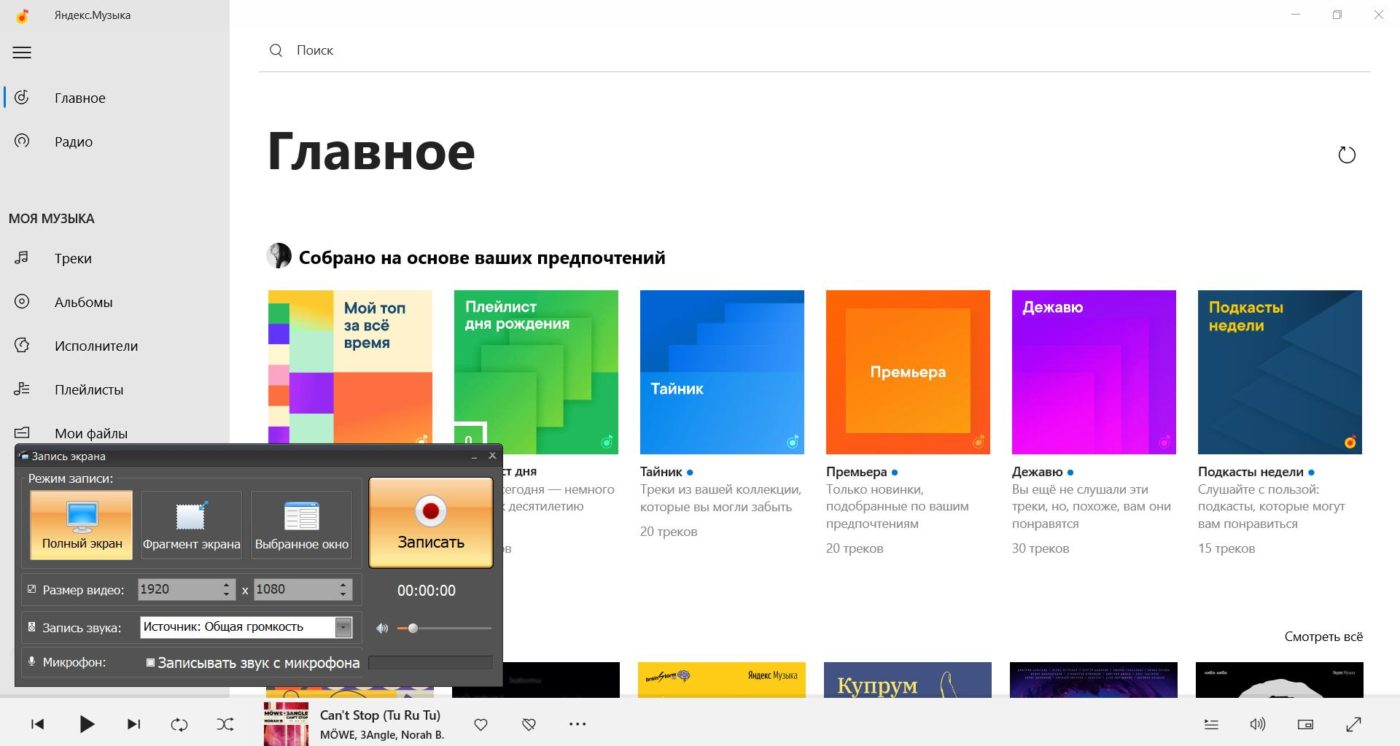
3. После завершения записи вам будет предложено три варианта: сохранить видеофайл на компьютер, загрузить его на YouTube или отредактировать ролик перед экспортом.
4. С помощью видеоредактора вы сможете:
- Обрезать начало и конец клипа, используя черные маркеры или введя значения времени вручную.
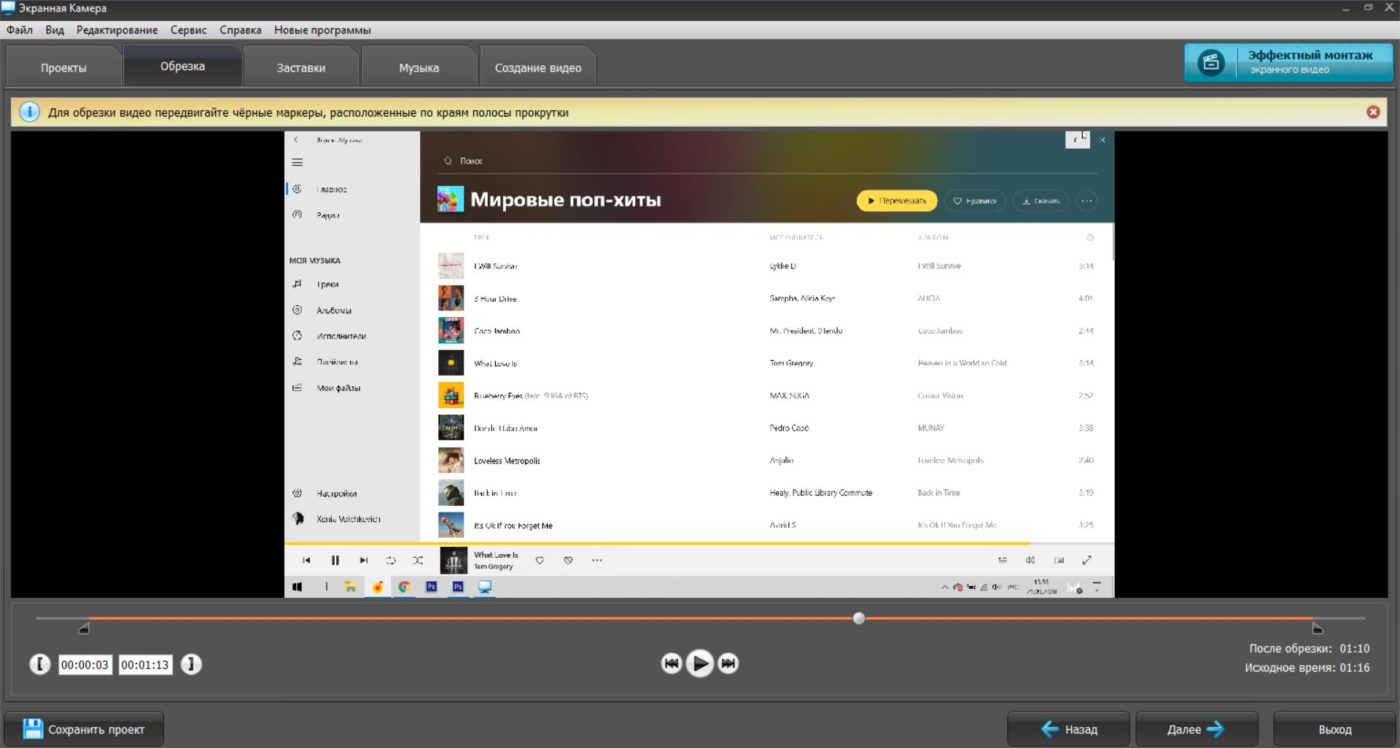
- Добавить титульную и финальную заставки. Можно использовать готовый шаблон или оформить все с нуля.
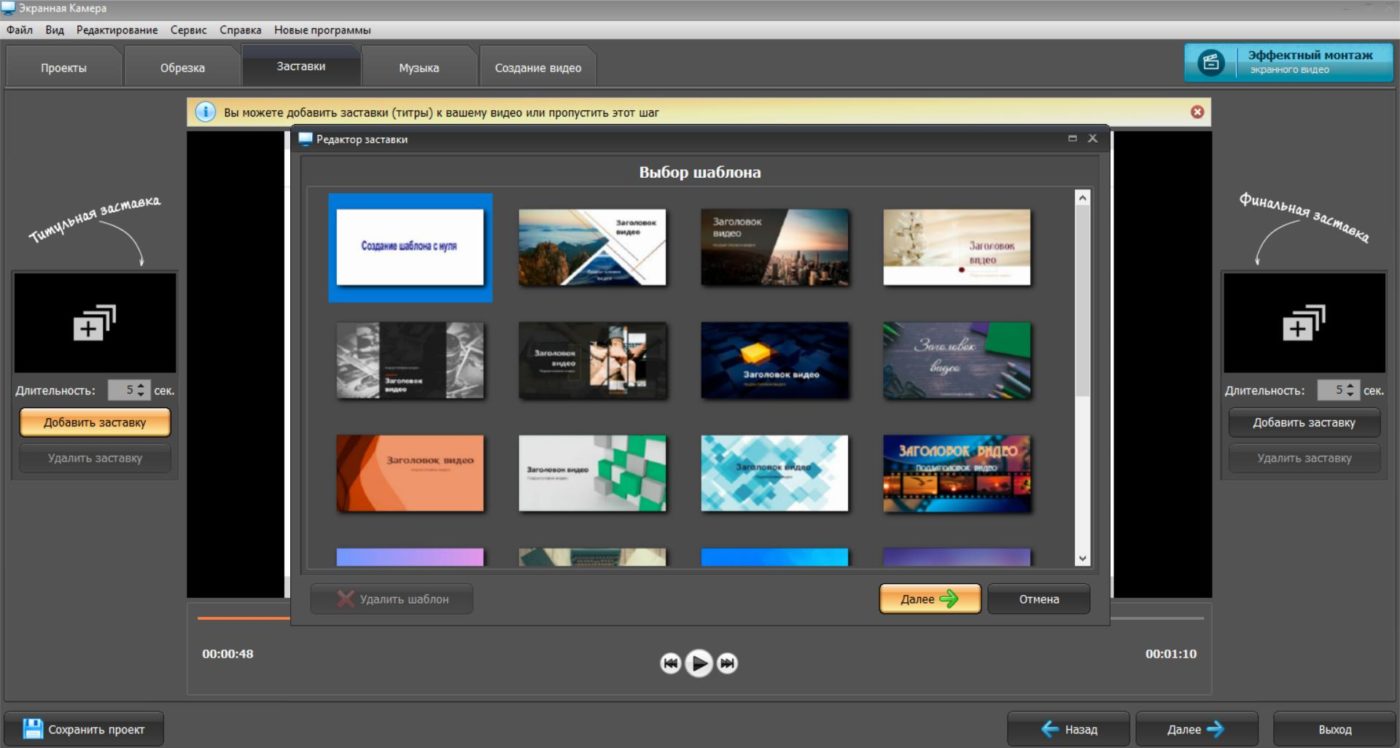
- Наложить музыкальную композицию из коллекции софта или импортировать свой аудиофайл. Также можно создать озвучку с помощью микрофона.
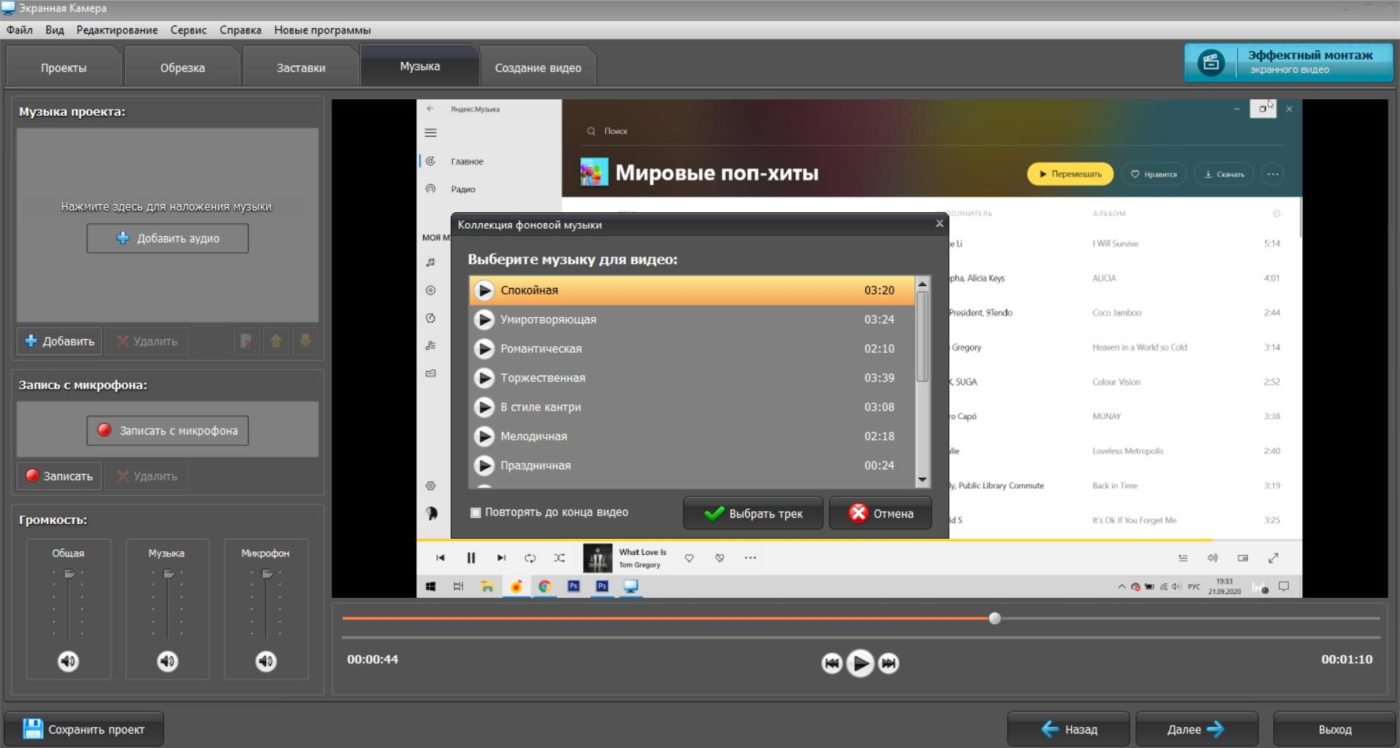
5. Экспортируйте результат в удобном формате. Вы можете подготовить ролик для воспроизведения на компьютере, смартфоне или планшете, записать клип на DVD-диск или опубликовать видео в Интернет.
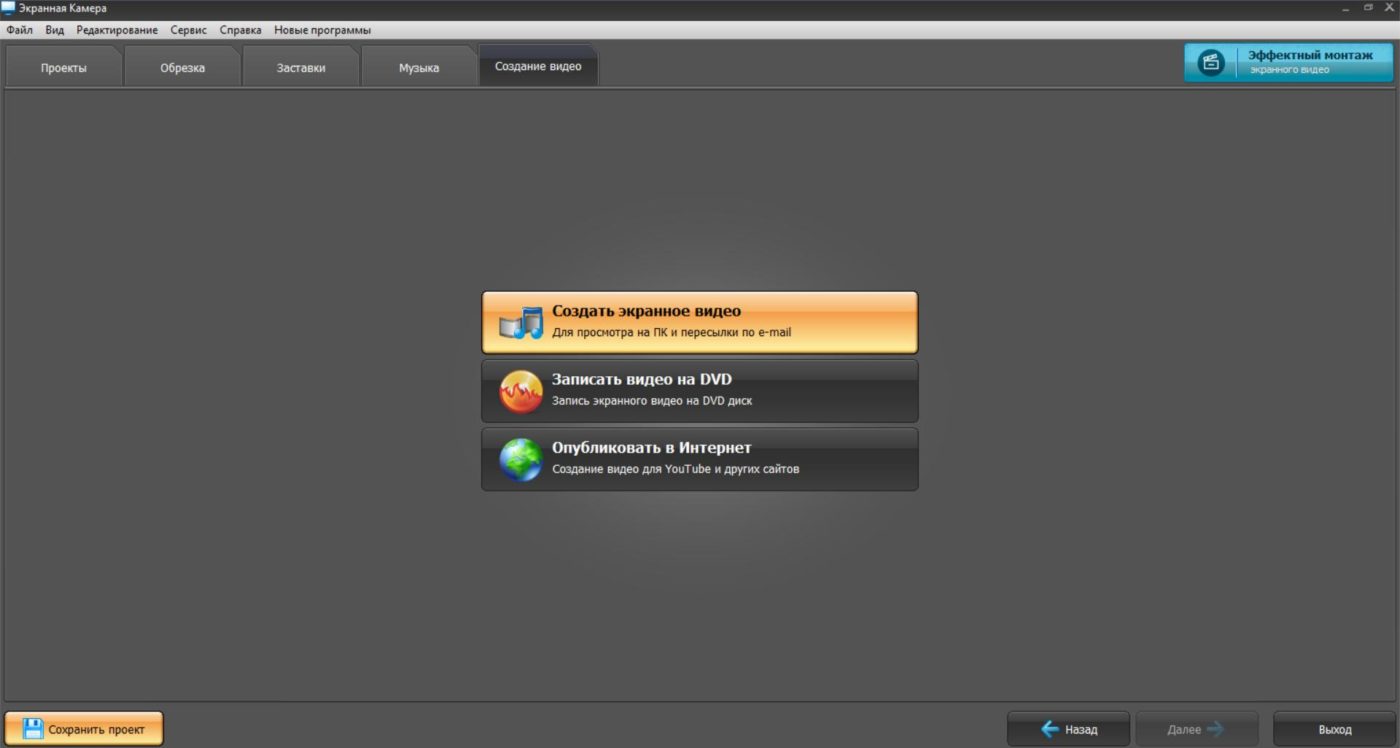
Как снимать в iOS
Вы можете записать видео с экрана с помощью приложения на iOS Screen Recorder. Наряду со всеми стандартными функциями оно имеет интегрированный редактор, который позволяет настраивать скорость видео, поворачивать его или применять фильтры. Во время обработки есть возможность добавить клип с фронтальной камеры и создать эффект «картинки в картинке». Вы также можете настроить качество и параметры записи экрана.
Из минусов можно отметить, что для работы требуется iOS 12.4.1 или новее. Также интерфейс представлен только на английском языке. У программы есть Pro-версия, которая стоит 3,99 доллара в месяц.
Чтобы захватить экран смартфона или планшета, следуйте инструкции ниже:
- Скачайте программное обеспечение из App Store. После установки запустите софт.
- Нажмите «Start Recording». Установите параметры записи: качество, битрейт, частоту кадров, ориентацию.
- После завершения захвата вы можете обработать видео в редакторе. Приложение позволит обрезать клип, добавить музыку из каталога, изменить голос, повернуть ролик, разместить стикеры и текст, применить фильтры, записать звук с микрофона.
- Экспортируйте результат с настройкой качества. Вы можете также загрузить клип на Ютуб, Facebook, Instagram.
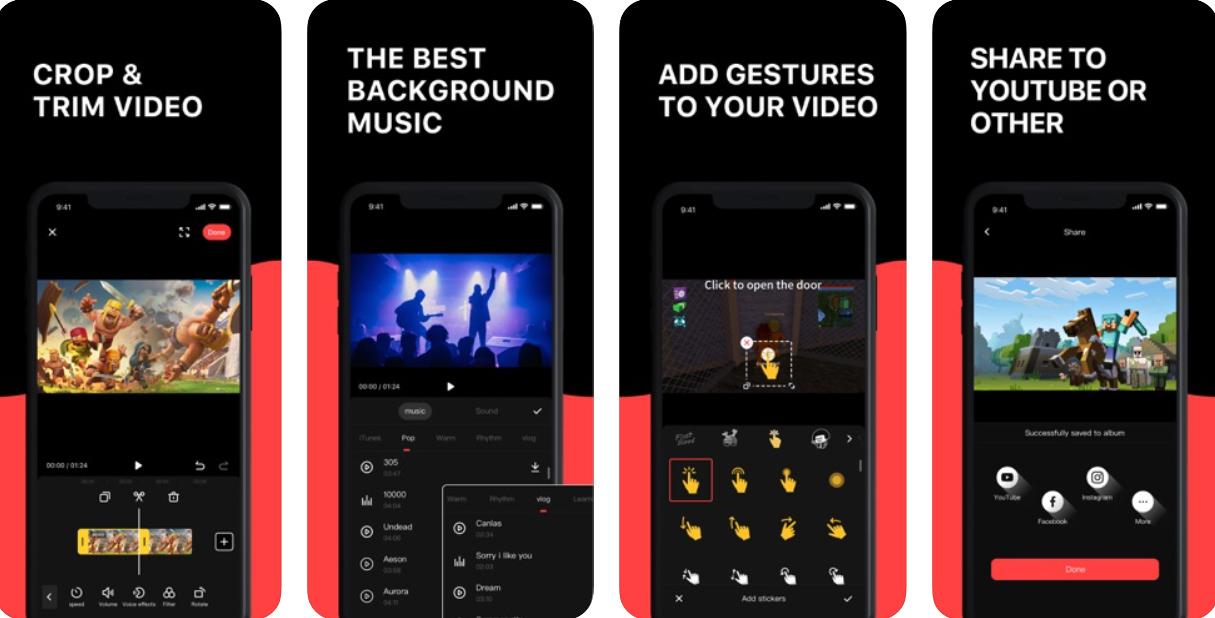
Как снимать на Android
Снять экран на Андроид можно с помощью простого бесплатного приложения — ScreenCam Screen Recorder. Оно не содержит рекламу и предлагает одну главную функцию: запись всего происходящего на экране смартфона. Софт позволяет изменять битрейт видео, разрешение записи и частоту кадров. Также он получает регулярные обновления и не требует покупки дополнительного контента.
Чтобы воспользоваться функциями приложения, выполните несколько простых действий:
- Загрузите ScreenCam из Google Play. После завершения инсталляции запустите софт.
- Создайте скринкаст. Программа позволит только записать видео с экрана, поэтому сразу после запуска настройте параметры захвата. Вы сможете выбрать желаемое разрешение: 720p (HD) или 1080p (FHD); определить частоту кадров в диапазоне от 25 до 60 кадров в секунду; подобрать предпочтительный битрейт от 1 до 40 Мбит/с, а также указать ориентацию.
- Для записи видеоклипа со звуком необходимо включить соответствующую опцию. ScreenCam позволяет захватить аудио из нескольких источников, включая микрофон и внутренний звук.
- После завершения записи экрана вы должны сохранить результат. Вы можете определить место для экспорта ваших видео: встроенная память устройства SD-карта.
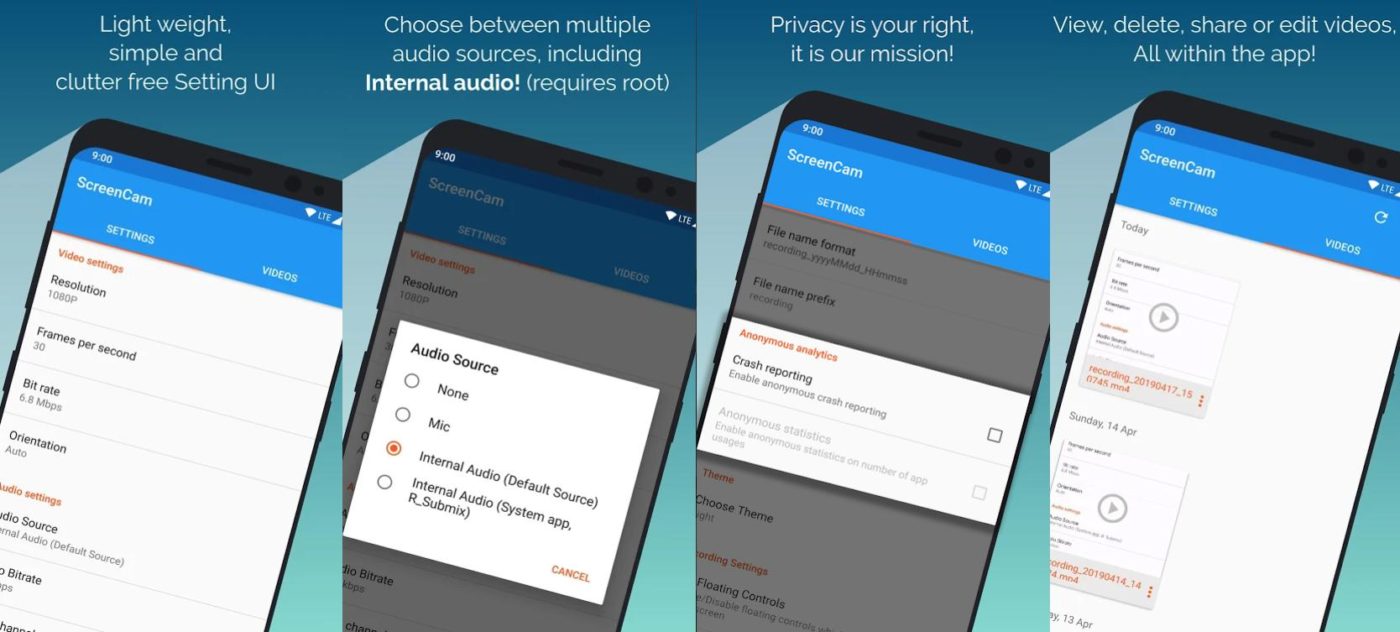
Заключение
Теперь вы знаете, как сделать запись экрана на различных устройствах. Удобней всего для ПК воспользоваться программным обеспечением Экранная Камера. Софт предлагает простые инструменты, интерфейс на русском языке и встроенный видеоредактор. Вы сможете обрезать видеоряд, оформить красивую заставку, добавить фоновую музыку или озвучку. Также в отличие от приложений на смартфон, программа Экранная Камера подготовит клип для воспроизведения на различных устройствах и сайтах. Скачайте софт и запишите свое первое видео прямо сейчас!